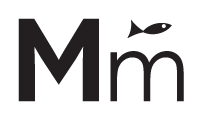Table of Contents
This article outlines the process and workflow for production. This process assumes initial review, testing and planning has already taken place.
Pre-Production (Initial Planning & Testing) #
Before doing the production workflow make sure:
a) you have run a test on staging to ensure you can proceed with plan on production,
b) you have offered the client a backup of the media library and received their approval to clean out their media library,
c) you have a copy of the media library archived, and
d) you have permission (internal and/or external) that you can proceed with the production steps below.
Production Workflow with Media Cleaner Pro #
- Run “dead link checker” on production to ID any broken links to images or files.
- Copy site to staging (this creates a fresh copy of the site for visual reference and testing and a backup of live)
- Prepare a ZIP in WP Engine of media library from most recent backup (prepare zip > partial > media uploads)
- Install and activate Media Cleaner Pro plugin
- Meow Apps > Media Cleaner > License (Validate Pro with license)
- Meow Apps > Media Cleaner > Media Library Scan settings: Content (check), Live Content (check), Image Only (optional)
- Meow Apps > Media Cleaner > File System Scan settings: Media Library (check), Content (check), Live Content (check)
- Media > Cleaner > Scan (button will start scan)
- Move all* to trash (Delete All) * This will keep them in a holding area trash so you can easily restore them if you find any images missing in testing. This is not a permanent deletion.
- Clear WPE Cache
- Test! Compare LIVE to STG (toggle test pages and post types)
- Link Check. Run “dead link checker” to find any images not found manually/visually. Review report and search for “img” and restore/recover any broken images from media cleaner trash.
- Restore Images as needed. If any images are found to be missing in the visual test, or link check, find that image in the media cleaner trash and recover it. This should restore the image right away.
- Make another backup of production in WP Engine and add a note “before emptying media cleaner trash”
- Media > Cleaner > Trash > Empty Trash (button)