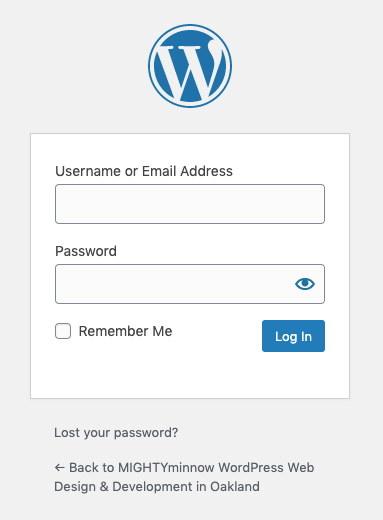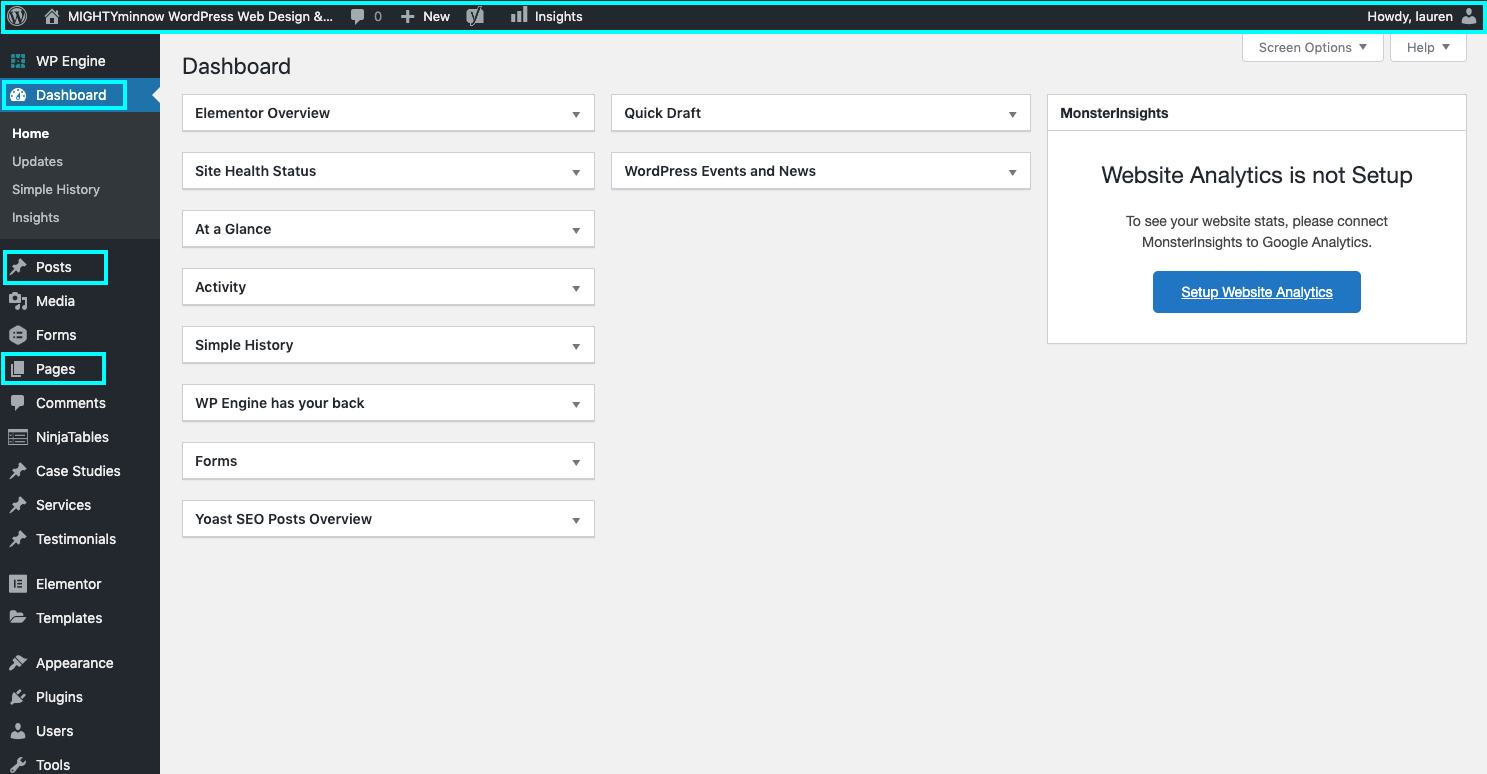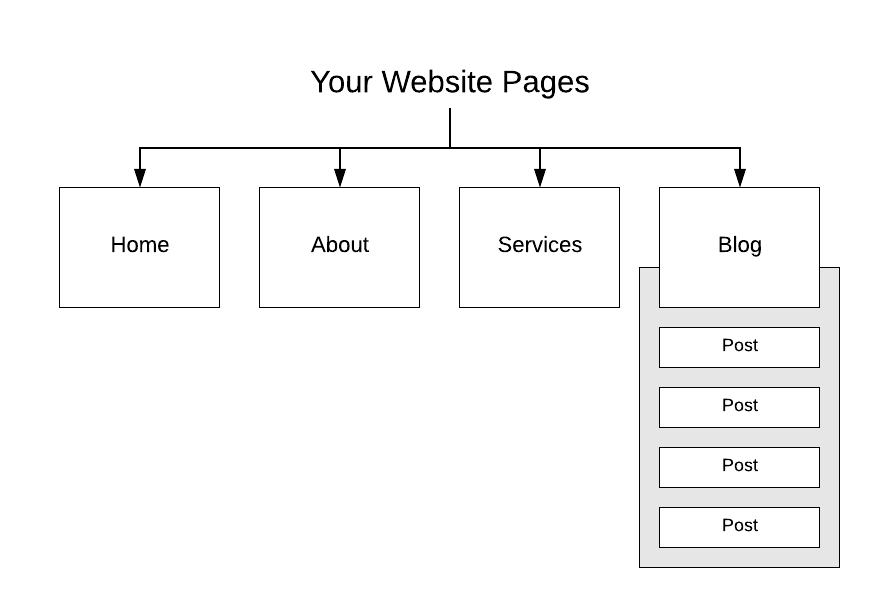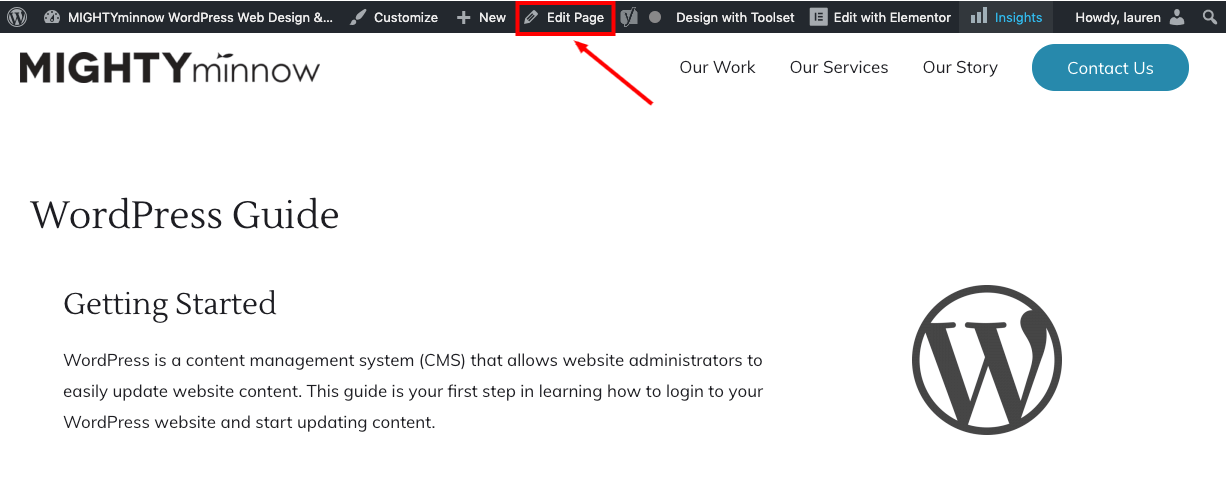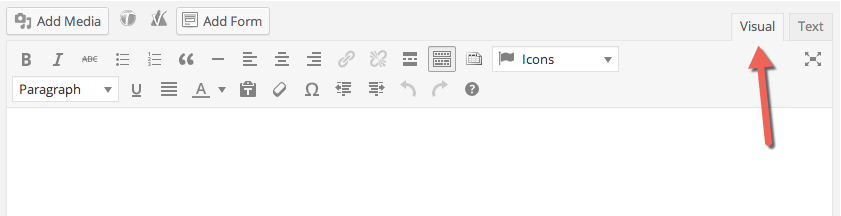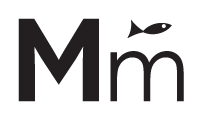Getting Started
WordPress is a content management system (CMS) that allows website administrators to easily update website content. This guide is your first step in learning how to login to your WordPress website and start updating content.
Table of Contents

Logging In to WordPress
You must log in to your website’s administration area to make any changes to the site. The WordPress administration area or “back-end” is called the Dashboard.
To access your login screen navigate to yourwebsite.com/wp-admin in your web browser. You can login using either a username, or your email address, and password. Once your have successfully logged in you will be directed to the Dashboard.
Lost your Password?
If you can not remember your password use the “Lost your password?” link on the login screen to receive a secure password reset link via email.
The Admin Bar
Once you are logged into WordPress you will see a black editing bar at the top of the screen. This is called the Admin Bar. You can navigate to the front end of the site, or get back to the Dashboard, by clicking on the site name in the Admin Bar.
The Dashboard
The WordPress Dashboard is the main administration page once you are logged in. From the Dashboard you can navigate to your content (Page, Posts), Media Library, Plugins, and site settings. The Dashboard also displays widgets with updates, notifications, WordPress news and recent activity. We primarily use the Dashboard as a starting point when navigating to content or settings from the left sidebar.
Video: Logging In to WordPress
Pages & Posts
WordPress has two primary (default) content types, Pages and Posts.
Pages
Pages are used for the content of your site that is always relevant to your visitors. Pages also create the structure (architecture) of your website. An example of common Pages would be a Home page, About page, Services page or Contact page. These pages are often accessed through menus and are a permanent fixture on your website.
Posts
Posts are the other common content type in WordPress, and are generally used for blogging and posting timely content (like a news article). Posts are usually output on a Blog or News section and are organized by date in reverse chronological order. Posts are never included in a website’s menu structure.
Other Post Types
Websites may use custom post types. Custom post types serve a specific content display function on a website. For example, portfolio posts, employee posts, or popup posts are common custom post types. If your website uses custom post types refer to your documentation for details specific to your site.
Editing Content
Once you are logged into WordPress you will see a black admin bar at the top of your screen. For most content, you can click on the “Edit Page” link (or “Edit Post” link) to go straight to editing that content.
You can also navigate to the content page or post you want to edit from the Dashboard by going to the post type from the left sidebar.
Example: Dashboard > Pages > All Pages
Visual Editor or Page Builder?
Once you are on the edit screen you will edit the page using either the native WordPress Visual Editor – or – a Page Builder (such as Elementor). If a page has been constructed using a page builder tool such as Elementor, you must edit the page using Elementor (see the section in this guide about Elementor). If the page content was not constructed using a page builder tool you can continue editing in the native Visual Editor.
Please note: The visual editor options covered below are also employed within the Text Editor Element in Elementor, so the interface and formatting elements covered below are relevant to all editing scenarios.
Visual Editor Features
This editor offers basic formatting options as you would see in Word or Google Doc where you can format text. This editor is used for simple content or articles consisting mostly of headings, text, links and basic formatting.